SSDを爆速化する設定があるのをご存知ですか?
実は、最大限に機能を発揮するためには、HDDからSSDへ換装する前に設定する必要があります。
AHCIモードについて
SSDを取り付けたら「AHCIモード」に切り替えましょう。
不要であれば特に設定を変える必要はありませんが、AHCIモードにするとより性能を引き出すことが出来ます。
AHCIとは、SATAデバイスとパソコン本体とのデータ通信をサポートするインターフェースです。
データの読み込みを最適化してデータへのアクセスを向上させます。
いつAHCIモードに設定するのか?
AHCIモードは、事前にSSDをパソコンや機器に取り付ける前に行います。
設定方法は機器によって異なりますが、ここではパソコンで使用する場合を想定して解説します。
AHCIモードの設定方法
AHCIモードの設定方法を解説します。
以下は、例としてWindows向け「富士通ノートPC P770/B」のBIOSを使って、AHCIモードの設定を解説します。
(ちなみにMacにはWindowsPCのようにBIOSはありません。)
1.パソコンのBIOSを立ち上げる
BIOSを立ち上げるにはメーカーにより異なりますが、NECや富士通の場合は「F2」キーをクリックします。
もしBIOS起動のキーが分からなければ取扱説明書を確認してみて下さい。
BIOSを立ち上げたら、以下のいずれかのような項目がないか探してください。
BIOSは、英語/日本語が選べる場合があります。
<AHCIモードを設定できる項目例>
- 「SATA configuration」
- 「SATA Mode」
- 「SATA Type」
- 「その他の内蔵デバイスの設定」(富士通P770/Bの例)
(メーカーによって若干表示や項目名が異なります。)
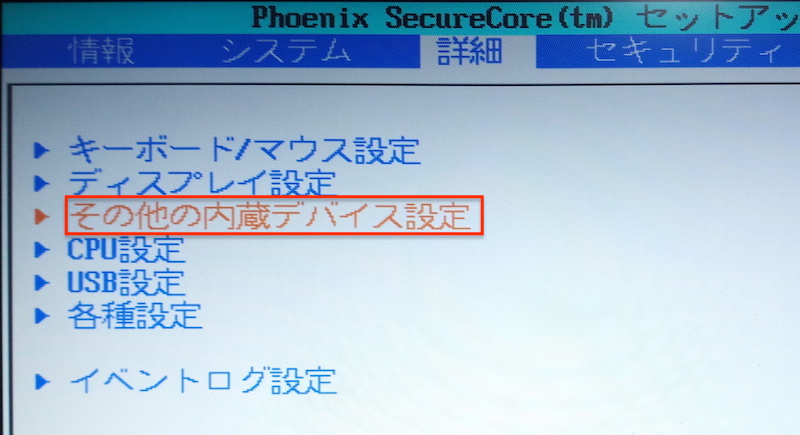
(Windows 富士通P770/Bの例)
今回の例で使っている富士通P770/B の場合は、画像にある「その他の内蔵デバイスの設定」をクリックします。
2.AHCIモードへ切り替える
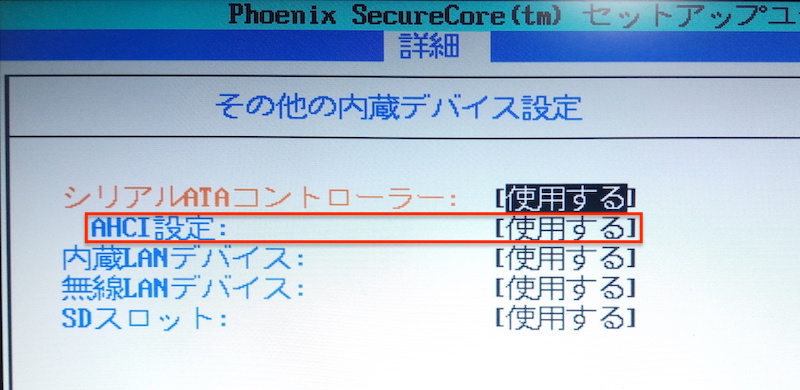
(Windows 富士通P770/Bの例)
メーカーによって表示が異なりますが、内蔵デバイス関係の項目に「AHCI」の設定があるはずです。
「Enter」キーを押して「AHCI」または「使用する」を選択します。

(Windows 富士通P770/Bの例)
設定が完了したら変更を保存して再起動します。
3.SSDを取り付ける

(Windows 富士通P770/Bの例)
AHCIモードの設定が終わったら、いよいよSSDをパソコンに取り付けます。
そしてOSをインストールすれば完了です。
AHCIモードの確認方法
Windowsの場合
「デバイスマネージャー」を開いて、
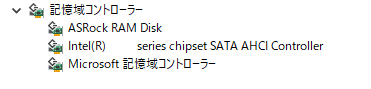
「IDE ATA/ATAPIコントローラー」内のどこかに「xxxx AHCI controller」があればAHCIモードが実行されていることがわかります。
Macの場合
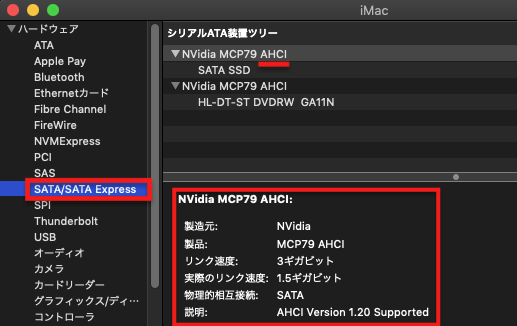
(iMacのAHCIの確認)
デスクトップの左上のリンゴマークをクリックして、「このMacについて」を選択し、次に「システムレポート」を押します。
「SATA/SATA Express」の欄をみてAHCIがサポートされているか確認します。
説明の項目に「AHCI Version xxx Supported」とあれば対応しています。
AHCIドライバをインストール
AHCIモードへの設定が完了したら、インターネットに接続して更新することで自動的にドライバ類がインストールされます。
例えば、Windows10の場合はドライバの更新を行うことでインストールが開始されます。
基本的にはドライバを個別にインストールする必要はないと思いますが、古いOSではご自身でインストールする必要があります。
詳しくは以下の記事を参考にしてください。
また、SSDメーカーから直接、ドライバ類をダウンロードしたい場合は以下のページをご覧ください。


コメント