パソコンの性能を向上させたいときに、HDDからSSDへの交換は効果的な方法のひとつです。
SSDはHDDよりも高速で低消費電力で動作し、衝撃や振動にも強いので、パソコンの起動時間や応答速度を大幅に改善できます。
しかし、HDDからSSDへの交換には、データの移行やOSの再インストールなどの手間がかかります。
また一からソフトを入れ直すのは骨が折れます。
そこで、おすすめなのが「AOMEI Backupper Professional」というソフトで、ディスクのクローンを作る方法です。
この方法ならデータやOSをそのままSSDに移すことができ、パソコンの設定やアプリケーションもそのまま引き継ぐことができます。
AOMEI Backupper Professionalでディスクのクローンを作る方法を紹介します。
AOMEI Backupper Professionalとは
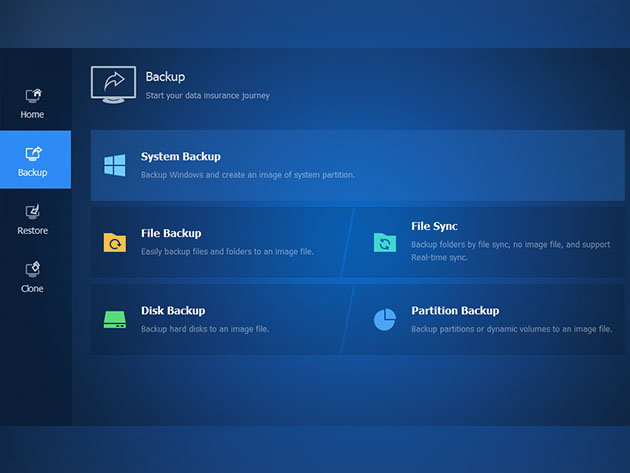
AOMEI Backupper Professionalは以下の機能があります。
- Windows PCのバックアップと復元
- パーティションの複製
- ファイルの同期
- ディスクのクローン
などの機能を備えたソフトです。
AOMEI社はシンガポールに拠点を置く会社で14年の運営実績があり、様々なレビューサイトで人気です。
Windows 11にも完全対応しています。
ディスクのクローン機能
HDDからSSDへの交換に便利な機能で、以下の特徴があります。
- ディスク全体を簡単にクローンできる
- 大容量のHDDを小容量のSSDにクローンできる
- MBRディスクをGPTディスクにクローンできる
- 様々なクローンのオプションあり
- クローン時の自動微調整
シェアウエア(有料)
このソフトはシェアウエア(有料)です。
無料体験版も利用できますが、一部の機能しか使えません。
価格自体は、3,000円程度なので1ライセンス持っておいても損はありません。
マイページからライセンスを管理できるので他のPCへ入れ直しが可能です。
英語ソフトですが特に難しいと感じることはありません。
HDDからSSDへのディスクのクローンの手順
HDDからSSDへのディスクのクローンを行うには、以下の手順を行います。
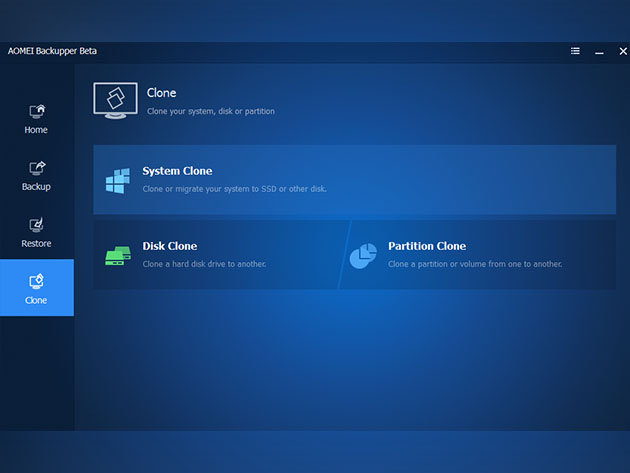
- SSDをパソコンに接続する
- AOMEI Backupper Professionalをインストールする
- AOMEI Backupper Professionalを起動する
- 「クローン」タブをクリックする
- 「ディスククローン」を選択する
- クローン元のHDDを選択し、「次へ」をクリックする
- クローン先のSSDを選択し、「次へ」をクリックする
- クローンのオプションを設定する
- 「開始」をクリックして、クローンを実行する
ディスクの容量によって、30分から数時間かかる場合があります。
もちろん、HDDからHDDへ、SSDからSSDへのクローンも可能です。
以下、他にもこんな商品があります!
日本語対応ソフトで昔ながらディスクコピーツールです。


コメント