ディスクの寿命の確認やフォーマットしたい時はありませんか?
この記事では、HDDとSSDの専用のユーティリティーソフトについて解説していきます。
ユーティリティーソフトとは?
ユーティリティーソフトは、製品の管理を総合的に行う専用ツールです。
この専用ツールはメーカーや製品によって様々なソフトがあります。 例えば、フォーマット機能やディスクの暗号化などです。また、製品によってはツール自体が提供されていない場合もあります。
専用のソフトの探し方やURLを後ほどご紹介します。
その前にどういった専用ツールがあるのか見ていきましょう。
ユーティリティーソフトで出来ること
主に以下のような機能が含まれています。
- ファームウエアの更新
- フォーマット
- デフラグ
- 健康状態の確認
- パフォーマンスの監視
- S.M.A.R.T.の診断
- 引っ越し・クローニングソフト
- ディスクの暗号化
これらのユーティリティーソフトは無償で提供されており、公式サイトからダウンロードできます。
その際に、製品確認としてモデル・型式やシリアル番号の入力を求められる場合があります。
事前にこれらの情報を用意しておきましょう。
(型式やシリアル番号はHDD・SSDの本体に記載されています。)
【参考】WDC製品のユーティリティーソフト
ここではユーティリティーソフトの使い方とダウンロード方法の参考として、ハードディスク製品大手の「WDC社」のソフトを例にご紹介します。
ソフトは、WDCのサポートページから無料でダウンロードできます。
Windows/Macに対応しており、見やすい管理画面と無料で使えるクローンニングソフト等があります。
ダウンロード先URL:WDC 製品ファームウエア
今回は、Windows向けのソフトをダウンロードして解説します。
「WesternDigitalダッシュボード」でHDD/SSDの状態を確認する
WDC社のユーティリティーソフトは「WesternDigitalダッシュボード」と呼ばれています。
1.「Western Digital ダッシュボード」をダウンロード&インストール
まずは、「WesternDigitalダッシュボード」をダウンロードします。
ダウンロード先URLへアクセスすると、以下のような一覧が表示されているはずです。
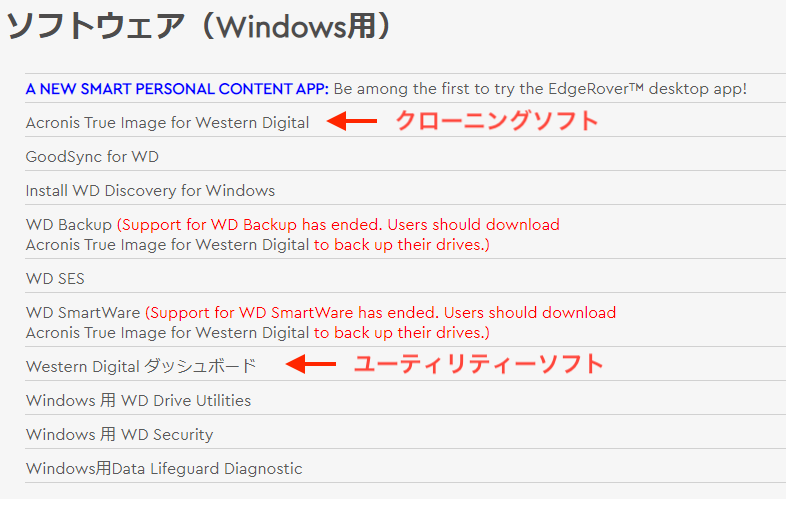
(WDCユーティリティーソフトの一覧)
ダウンロードが完了したら、インストールを行います。
2.WDCアイコンで起動する

(WDCアイコン)
インストールが完了したらアイコンをダブルクリックして起動しましょう。
起動するだけで、現在PCに取り付けられている(内蔵)ハードディスクを認識します。
もしくは、外付けドライブをスキャンします。
3.ドライブサマリーで製品情報の確認
PCの内蔵ドライブまたは外付けドライブを自動で認識してくれます。
以下のように、ドライブサマリーに自動で読み込まれたハードディスクの情報が表示されます。
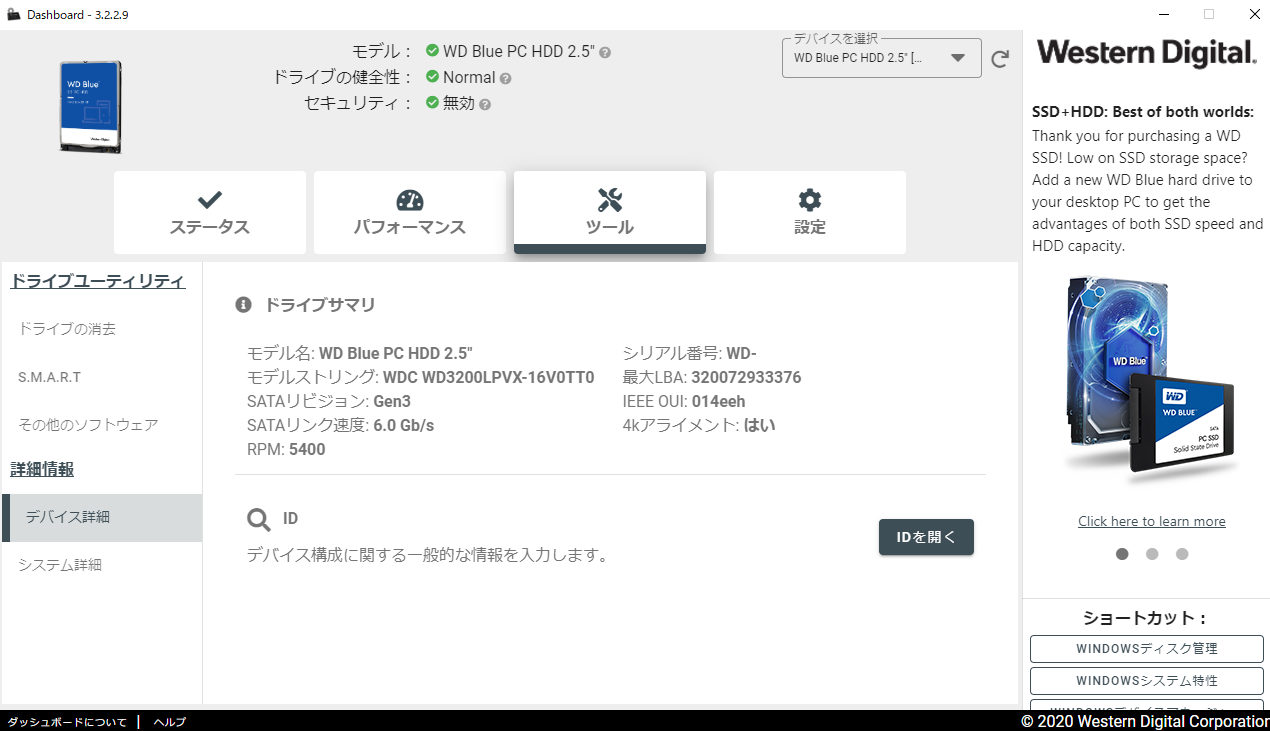
(トップのドライブサマリー画面)
WDC社の専用ソフトなら以下の状態がすぐに把握できます。
- ステータス
- パフォーマンス
- ツール(モデル名、シリアル番号の確認)
- 設定
ステータスを見れば、ハードディスクが壊れる予兆を事前に把握するのに役立ちます。
4.パフォーマンスの確認
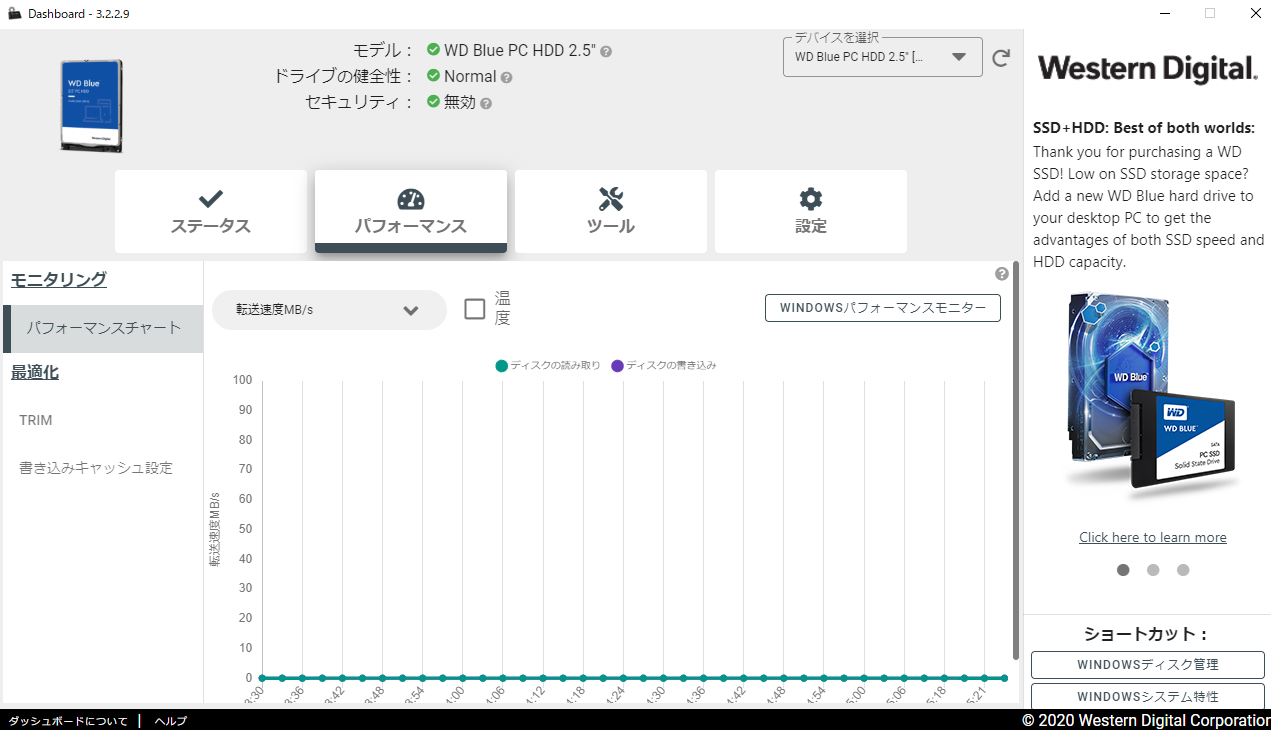
(パフォーマンスチャート画面)
パフォーマンスチャートでは使用中のドライブの転送量がグラフで表示されます。
偏った負荷がかかっていないか確認するのに役立ちます。
5.ステータスの確認
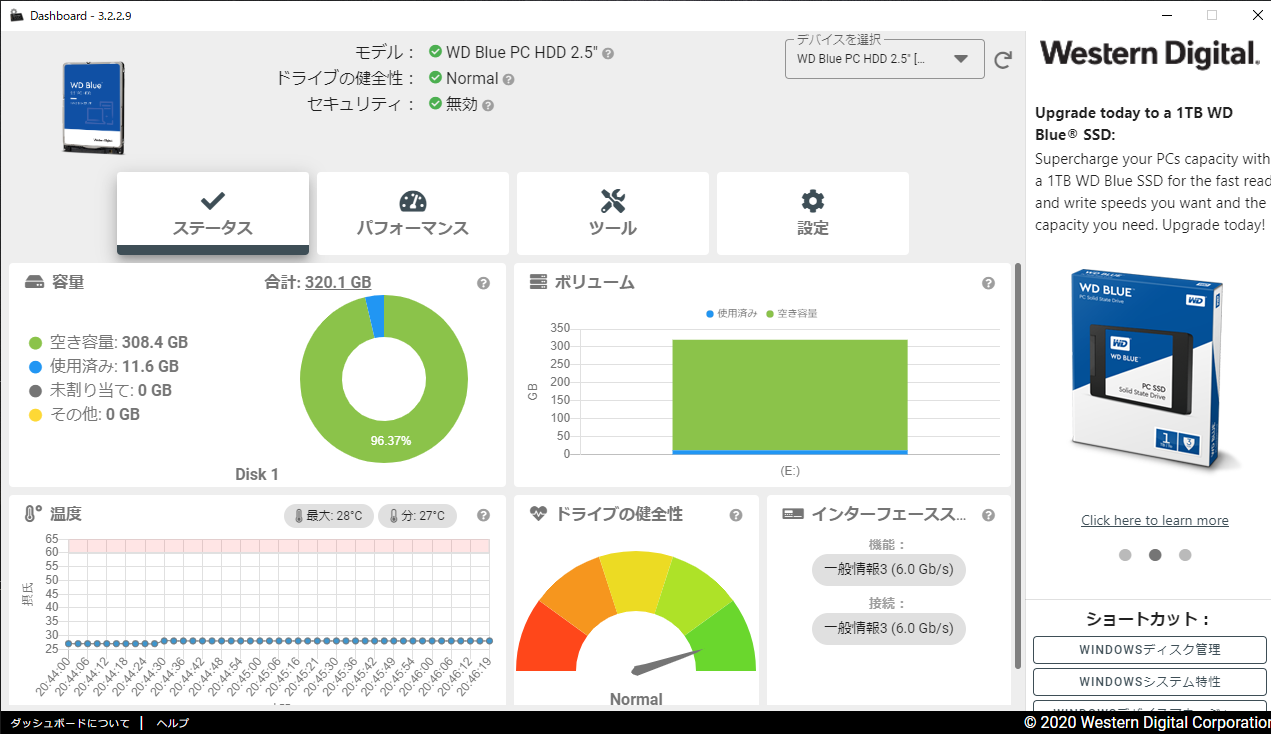
(ステータス画面)
ここでは「容量、温度、ドライブの健全性、ボリューム」が確認できます。
「ドライブの健全性」がグリーンのラインを超えていれば不良セクタやS.M.A.R.T.エラーになる確率は低いことがわかります。
もし最近、ハードディスクが遅かったり、フリーズしたりする頻度が多ければステータスを確認してみてください。
買い替えの目安になります。
6.オプションの設定
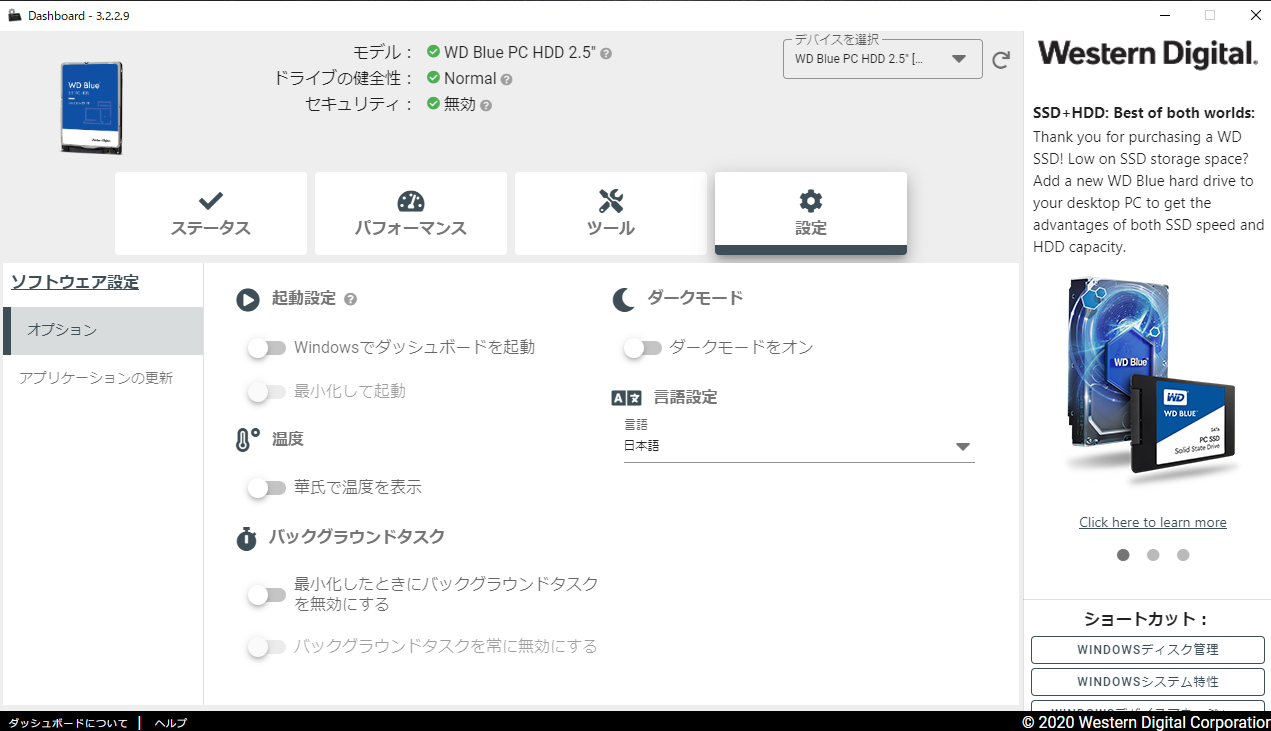
(オプション画面)
ユーティリティーソフトの設定 > オプションの画面です。
特にいじる必要はなく、好みでUIの設定を変えたりできます。
7.フォーマット
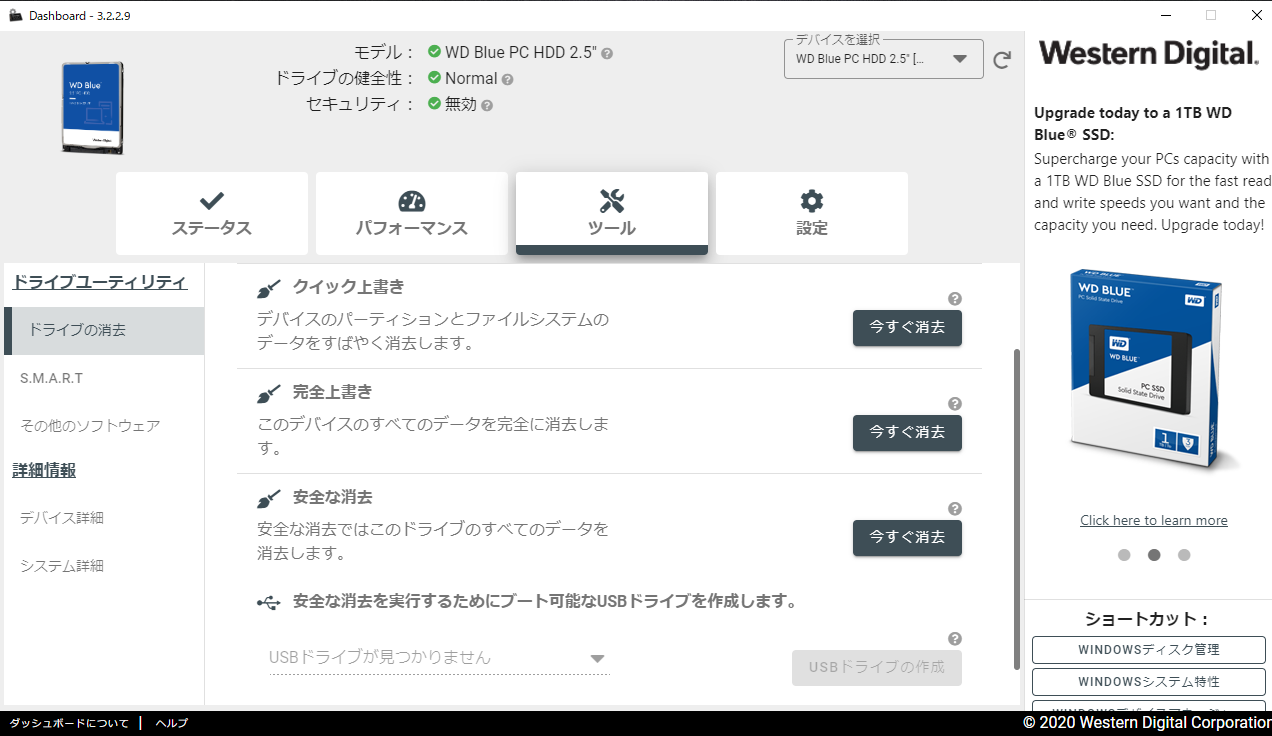
(ツールのフォーマット画面)
ここではドライブの消去・フォーマットが簡単に行えます。
HDD/SSDを譲渡したり、破棄する場合により強固なフォーマット方法が選択できます。
なお、この操作を行うには、消去したいHDD/SSDを外付けドライブに接続してから行います。
このようなフォーマットツールは市販されている場合が大半なので、無料で使えるのはありがたいの一言です。
8.「S.M.A.R.T.」の診断
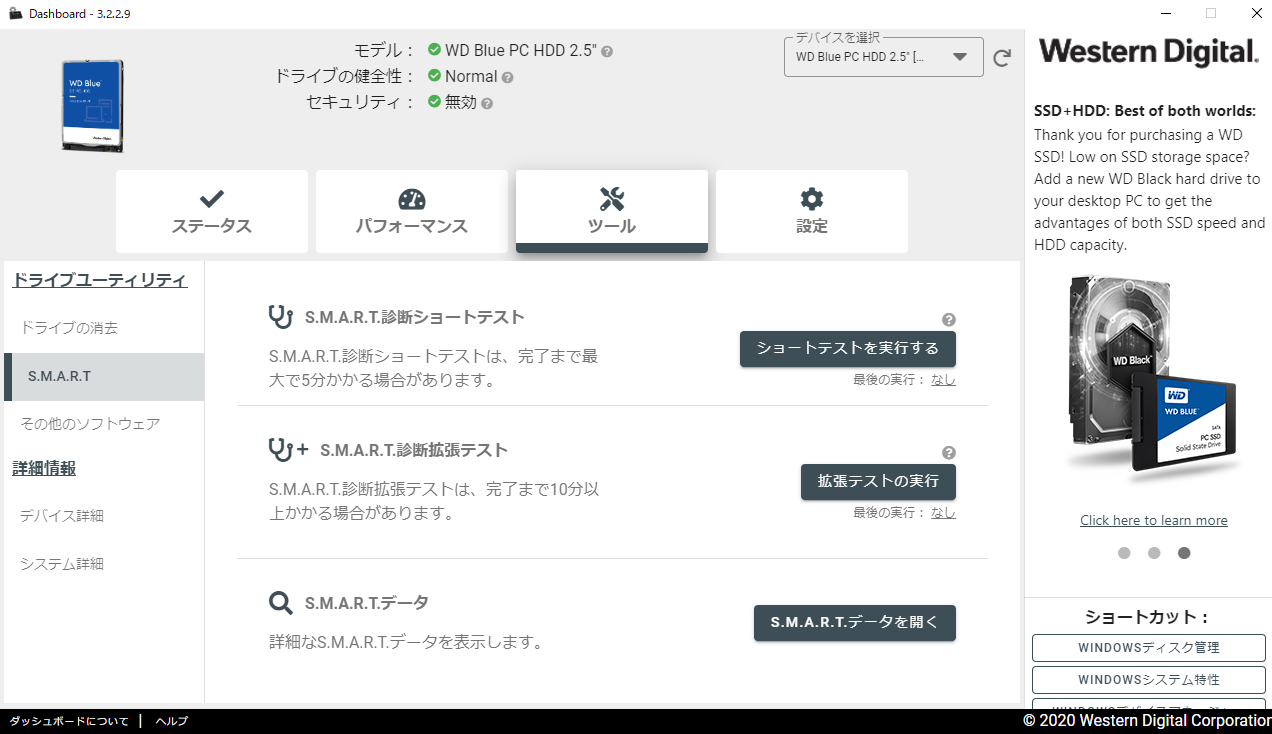
(S.M.A.R.T.)
「S.M.A.R.T.」とは、ドライブに何らかの修復不能な不具合が生じた際にドライブが使えなくなる前に知らせてくれるアラートです。
もし使用中に「S.M.A.R.T.」アラートが表示されたら、PCをシャットダウンせずに外付けドライブ等に速やかにバックアップするのが賢明です。
「S.M.A.R.T.」が表示されてから数時間〜数日後には起動すらできない状況に陥る可能性があります。
以下より具体的に問題があるのか「ショート診断」を行なってみます。
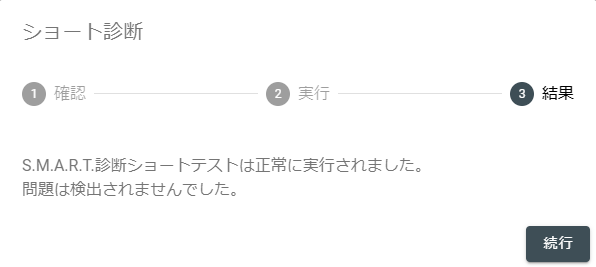
( S.M.A.R.T.の簡易診断[1/2] )
「S.M.A.R.T.」の簡易診断が可能です。
仕様頻度にもよりますが、最低1年に1回はスキャンしておくと予期せぬ事態を回避できます。
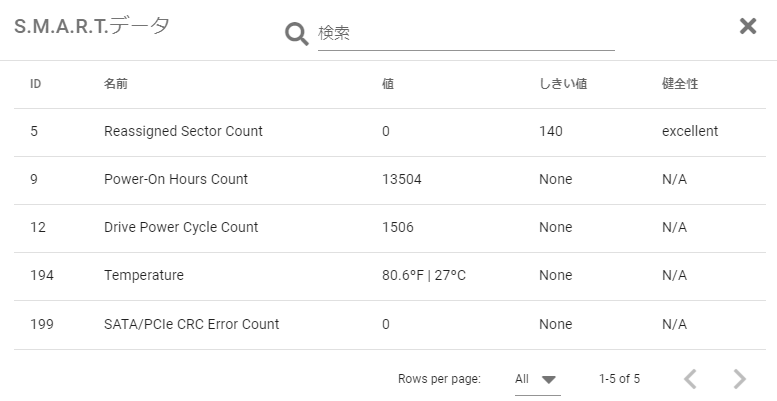
( S.M.A.R.T.の簡易診断[2/2] )
「S.M.A.R.T.」の診断結果です。
現在の値が、しきい値を超えていなければ特に不具合が起こることはありません。
もし、しきい値を超えている箇所があれば、故障するリスクが高くなります。
その際はすぐに外付けドライブ等にバックアップをしてください。


コメント